How work with Camtasia? How Record/Edit/Share। Camtasia Tutorial-01
Record Your Screen
To start a recording, click the Record button
at the top of the tools panel. This opens the Camtasia recorder, which by
default, is set to capture everything that happens on your screen.
Customize
Recording Settings
#1 Choose to
record the full screen, or select a custom region to record.
#2 Choose other
inputs to record along with the screen. Options include webcam, microphone
audio and system audio. Select the down arrow or double arrows next to each to
choose a specific microphone or webcam.
#3 Click Start
Recording to begin.
 Finish
Recording (Windows)
Finish
Recording (Windows)
When you’re finished recording, click the Camtasia recorder icon
in the taskbar, then the stop button. If you need to re-record, choose delete
to start over.
Quick Tip: Press “F10” to stop a
recording, or “F9” to pause/resume a recording.
Finish
Recording (Mac)
To finish the recording, click the Camtasia icon in the Apple
menu bar, then click “Stop Recording.” Or, if you need to re-record, choose
“Start Over.”
Quick Tip: Press “CMD+OPTION+2” to
stop a recording, or “CMD+SHIFT+2” to
pause/resume a recording.
Trim out Mistakes
Often
we record a little extra at the beginning and end of a recording. To remove the
extra content, drag the end of the clip “in.” This is called trimming. If you
trim too much, drag the clip back to restore your video.
It’s
good to note that any edits you make on the time line, won’t affect your
original recording in the media bin.
Cut out Mistakes
Drag the red or green handle on the playhead to select the area
to remove, then click the cut button to remove the section. A stitched line
appear, showing you where the cut was made.
If you make a selection and want to bring the play-head back
together, double click the play-head.

Add
Titles, Annotations, Effects & More
Add a level of polish and professionalism to your videos with
eye-catching titles, annotations, effects and more. Click and drag them from
the tools panel to the timeline or canvas.


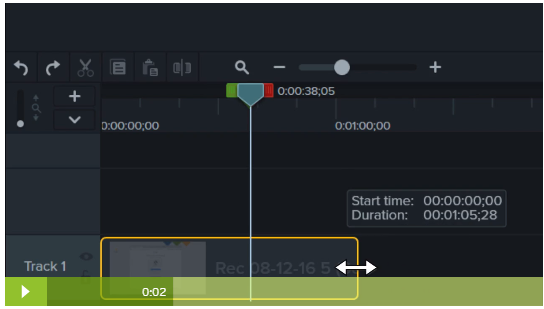












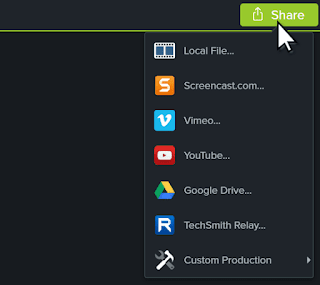






কোন মন্তব্য নেই